February 14, 2016
10 Chrome feature that will make your life easier
Probably most of you are already using Chrome as your primary browser. If not, switch to it immediately. Chrome is extremely fast and flexible when compared to any other browser.
These tips will help you to get most out of the Chrome browser.
1. Pin Tab.
If you are someone who has generally large number of tab open then you will find this 'Pin Tab' technique useful.The pin tab reduce the tab size to favicon. Right click on tab and select pin tab to get it done, simple.
2. Drag and Re-size textbox on webpages.
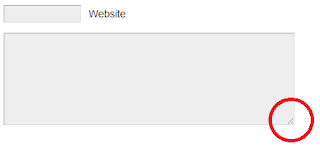 Another good feature. A lot of times, the text boxes on webpages are annoying. They are too small and after you have typed a few lines, you get a scroll bar which is irritating. On Chrome, you could actually drag that box from the corner and make it bigger. You could try it right now with the comment box at the bottom of this page.
Another good feature. A lot of times, the text boxes on webpages are annoying. They are too small and after you have typed a few lines, you get a scroll bar which is irritating. On Chrome, you could actually drag that box from the corner and make it bigger. You could try it right now with the comment box at the bottom of this page.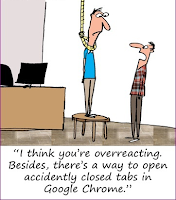
3. Open Accidentally Closed Tabs.
If you are a heavy tab user and have got too many tabs open in Chrome then identifying them is a problem, and you could end up spending considerable amount of time to find out which tab you closed accidentally. You can quickly reopen that tab before you lose track. i.e. simply ctrl + shift + T.
4. Task Manager.
Yeah I am saying Task manager in chrome. Chrome treats each and every tab as a separate process, so if one of them starts creating problem it can be killed and browser crash could be prevented. We can see memory and CPU resource consumed by each tab. You can access it through Tools_> Task Manager or by pressing SHIFT + Esc.
5. Drag Multiple Tabs at once.
Most of us are familiar with dragging one tab into new window. You can do that with multiple windows too, simply use ctrl Key and select other tab (same as selecting multiple files) and then drag it to other window.
6. Drag and Drop Search.
It was the nice and quick way to search word by electing it and 'search google for...' You can do that in a new and quick way too. Simply select the word you want to search and then drag it to 'new tab' button it will show result in new tab with your default search engine. Or there is an extension available here which is customizable.
7. About Memory.
For the geeks among you, Chrome provides an “About memory” page that can accessed by typing about: memory in the address bar. This gives detailed insights into how different processes in the browser are consuming memory. This shows memory usage of all running browser.
8. Navigate Between Tabs Quickly.
Use Ctrl+Tab to navigate Tabs one by one
Press Ctrl-1 to go to 1st Tab
Press Ctrl-2 to go to 2nd Tab
...
Press Ctrl-9 to switch to the last Tab
9. Use AutoFill to Auto-Complete an Address.
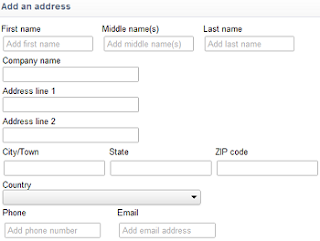 If you find yourself typing your address time and time again,you might want to consider Chrome's AutoFill options which can remember it and save you the repeat effort. Go to settings -> Options -> Personal Stuff -> Click on the check-box “Enable Autofill to fill out web forms in a single click” -> Click on Manager autofill settings -> Click on ‘Add new Address’ and enter the information.
If you find yourself typing your address time and time again,you might want to consider Chrome's AutoFill options which can remember it and save you the repeat effort. Go to settings -> Options -> Personal Stuff -> Click on the check-box “Enable Autofill to fill out web forms in a single click” -> Click on Manager autofill settings -> Click on ‘Add new Address’ and enter the information.You can also choose to add a credit card via AutoFill, but for security reasons we'd advise thinking twice before going down that route.
10. Google Chrome Browser Shortcuts Keys.
The following are some useful shortcuts:
Alt+F – Open the wrench menu (i.e. chrome settings menu).
Ctrl+J – Go to downloads window.
Ctrl+H – Go to history window.
Ctrl+Tab – Navigate Tabs.
Alt+Home – Go to home page.
Ctrl+U – View source code of the current page.
Ctrl+K – To search quickly in the address bar.
Ctrl+L – Highlights the URL in the address bar (use this to copy/paste the URL quickly).
Ctrl+N – Open a new Chrome browser window.
Ctrl+Shift+N – Open a new incognito window (for private browsing).
Ctrl+Shift+B – Toggle bookmark display.
Ctrl+W – Close the current Tab.
Alt+Left Arrow – Go to the previous page from your history.
Alt+Right Arrow – Go to the next page from your history.
Space bar – Scroll down the current web page.
Enjoy...!!!!
Author of this post :
Labels : Editor Choice Google How to
Subscribe to:
Post Comments (Atom)










0 comments: